In this blog, we are going to cover commonly asked questions regarding SAP HANA Studio.
Which operating system supports SAP HANA Studio?
You can install SAP HANA Studio on all the 3 widely used Operating systems:
1) Windows
2) Linux
3) Mac OS
How to download SAP HANA Studio?
Go to Software Downloads, then click on “Access downloads” under the section “Support Packages & Patches”.
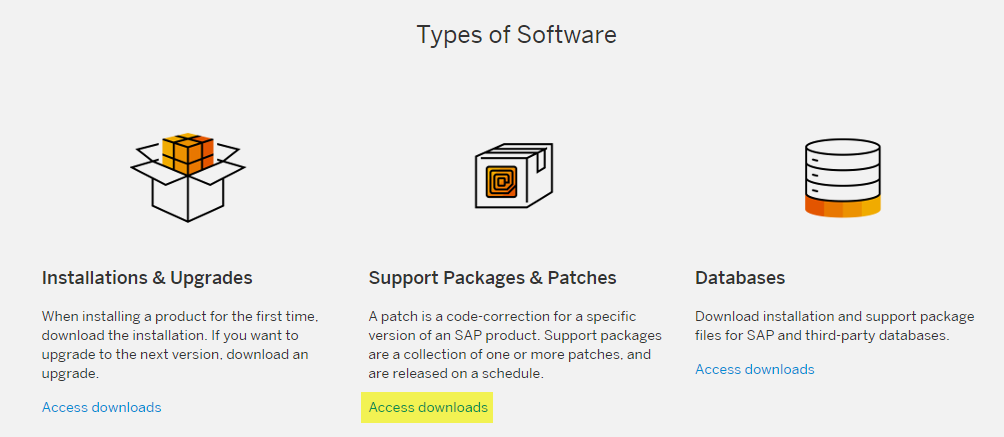
Select “By category” and scroll down to click on “SAP IN-MEMORY (SAP HANA )” –> HANA PLATFORM EDITION
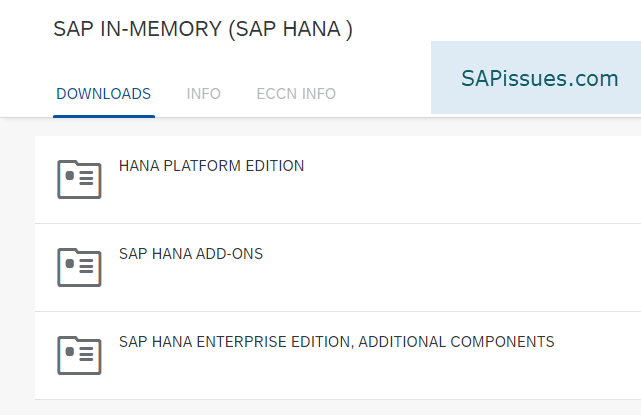
Click on “SAP HANA PLATFORM EDITION 2.0”
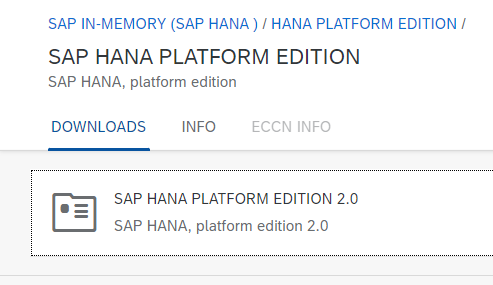
Then click on “SAP HANA STUDIO 2”

Download the latest available version as per the required operating system

How to install SAP HANA Studio?
Use the SAPCAR application to extract the contents from the downloaded .SAR file.
SAPCAR<version_no> -xvf IMC_STUDIO<version_no>
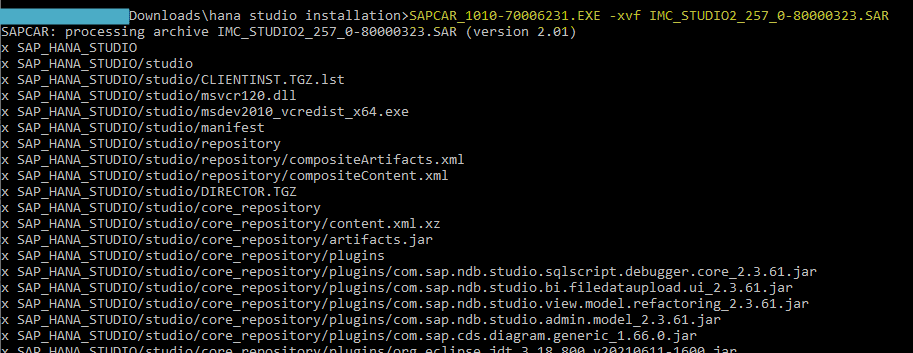
Right-click the “hdbsetup.exe” file and click on “Run as administrator“
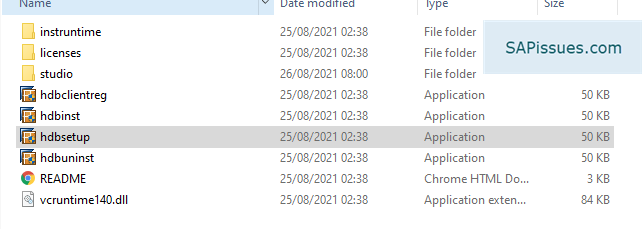
It will then open the SAP HANA Lifecycle management window to install the SAP HANA Studio. Install directory will point by default to C:\Program Files\sap\hdbstudio. If you want to change the location, you can do so on this screen. Once confirm, click “Next”
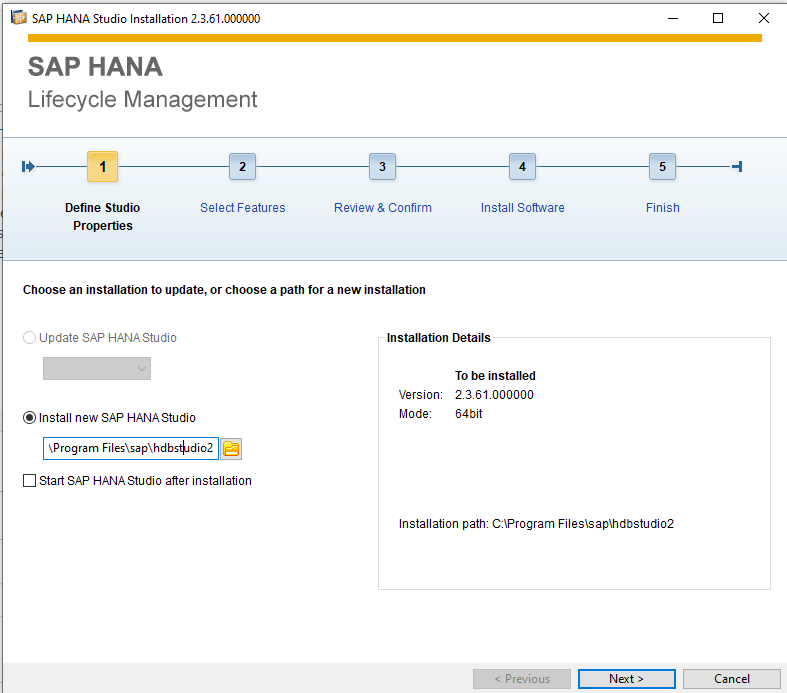
On the next screen, select all the features to install. By default, the below options will already be selected.
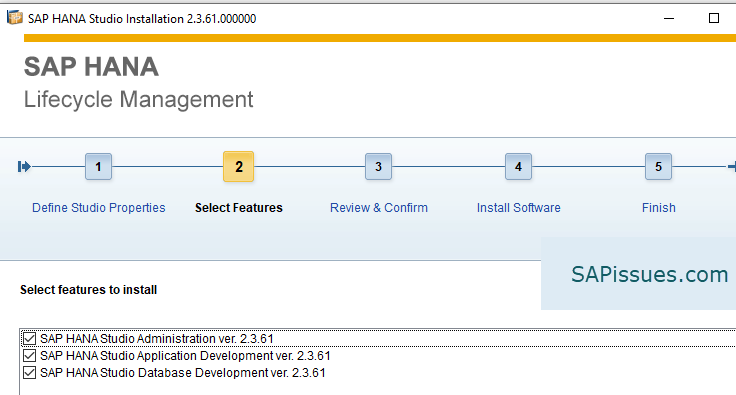
On the next screen, just review and click “Install” to start with the actual installation.

Installation should finish in the next few minutes.
How to connect to a HANA SYSTEMDB?
In the case of a Multi-tenant HANA setup, we will need to connect to the Systemdb as well as the available tenant databases. To connect to a systemdb from Hana Studio, follow the below steps
1) Open Hana Studio and click on the icon to “Add System”

For eg. In our case, the directory is named HDB30. So the instance number is 30.

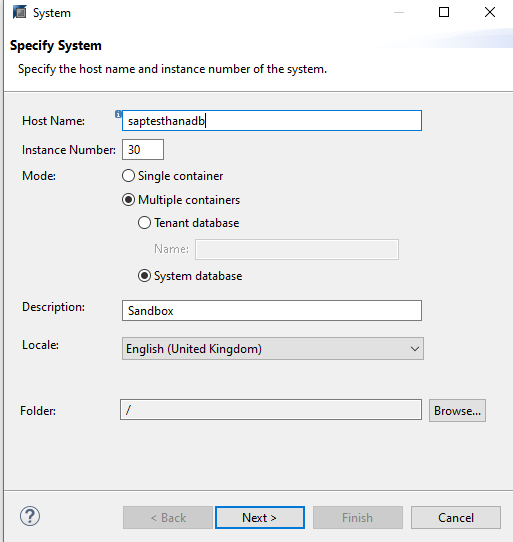
3) In the mode option, select “Multiple containers” –> “System database”.
Enter a description of the system or you can keep it blank as it’s optional and click “Next”.
4) On the next screen, provide the Hana database user credentials. You may log in using the “SYSTEM” user as it’s created by default when the Hana database is installed. Also, select the option “Store user name and password in secure storage” to avoid entering the password every time. Once done, click on “Finish”
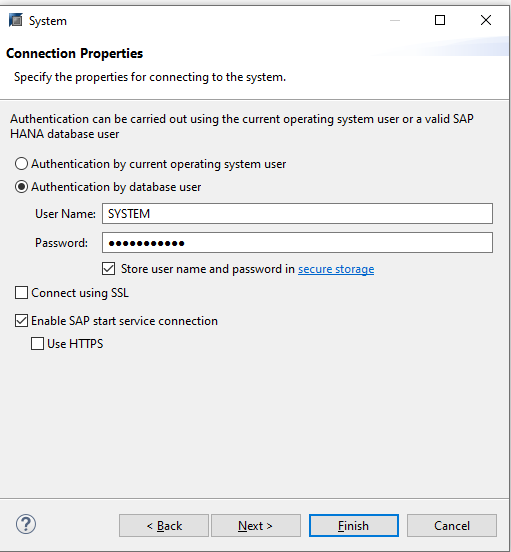
5) After clicking “Finish”, SAP Hana studio will try to connect to the Hana system database. And if the connection is successful, you should see an entry with the name SYSTEMDB@<SID> (SYSTEM) on the left-hand side panel.
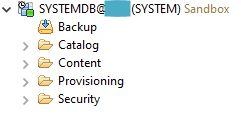
How to add a tenant Hana database?
Follow the same steps as shown above but the only change is the “Host Name” and the “Mode”. For adding a tenant Hana Db, we need to provide the hostname along with its port number. During the installation of a Tenant Hana database, the system will assign certain ports automatically as per the below convention.
For the 1st tenant database: port range 3<instance no.>40-42
Internal communication: 3<instance no.>40
SQL: 3<instance no.>41
HTTP (This is the port of the XS classic server embedded in the index server.): 3<instance no.>42
For the 2nd tenant database: port range 3<instance no.> 43-45.
And so on for the rest of the tenant database.
For adding the tenant database, we need the SQL port. In our case, the instance number is 30. So, the port which we need to provide along with the hostname is 33041. Then select “Mode” as “Multiple containers” –> “Tenant database” and enter the <SID> of your tenant database.

The only exceptions to this are the tenant database that is automatically created when you install a single-tenant system and when you convert a single-container system to a tenant database system. This database retains the port numbers of the original single-container system:
Internal communication:3<instance no.>03
SQL: 3<instance no.>15
HTTP via SAP HANA classic server: 3<instance no.>08
How to resolve “secure storage is locked”?
While opening SAP Hana studio, you may sometimes get the above-mentioned error. Even if you click on the “Unlock” button, it does nothing.
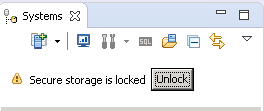
Possible root cause:
- Secure Storage was created with a different Windows account.
- Secure storage got corrupted.
Solution:
Go to Window –>Preferences –> General –> Security –> Secure Storage
Click on “Delete” button to delete the “secure_storage” file which is stored under path C:\Users\<windows user id>\.eclipse\org.eclipse.equinox.security\
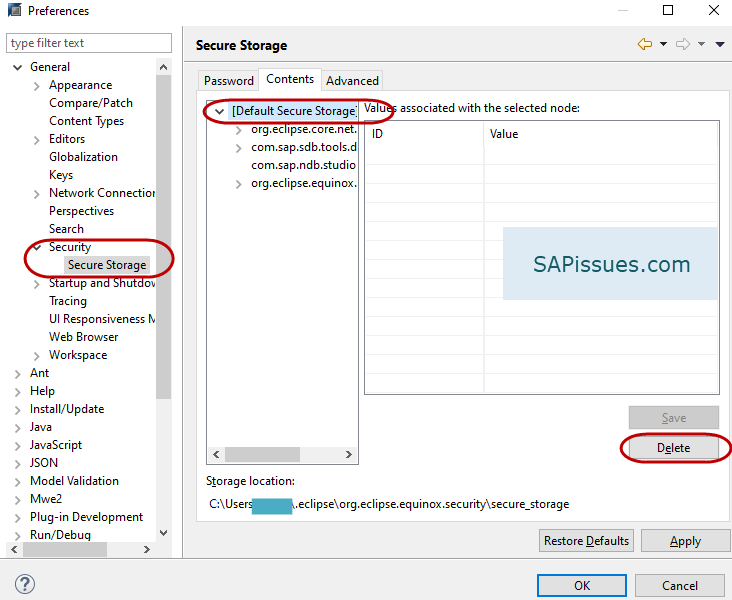
How to take Hana DB backup using Hana studio?
To take Hana DB backup, follow the below steps:
1) Right-click on the SystemDB of the Hana system for which you want to take the backup.
Select Backup and Recovery. Select the option “Back Up Tenant Database..”
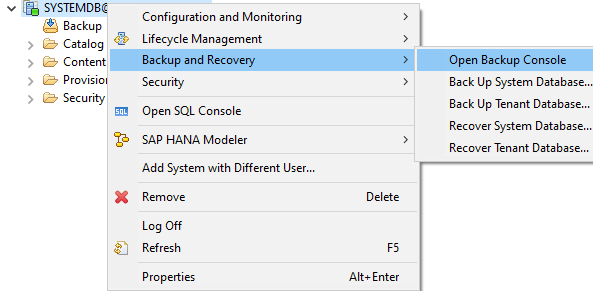
2) A new screen will open where you can select the available tenant databases. Select the required tenant Db which you want to backup and then click “Next”.
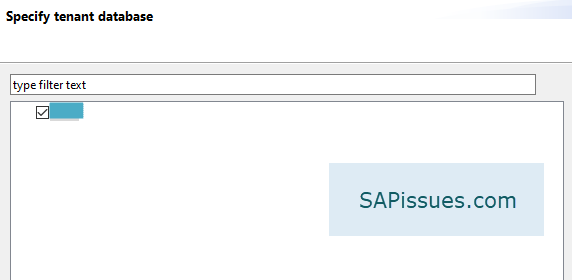
3) Choose the Backup type. Available options are Complete, Differential, and Incremental Data backup. Select one according to your needs.
Also, provide the Backup Destination and Backup Prefix.
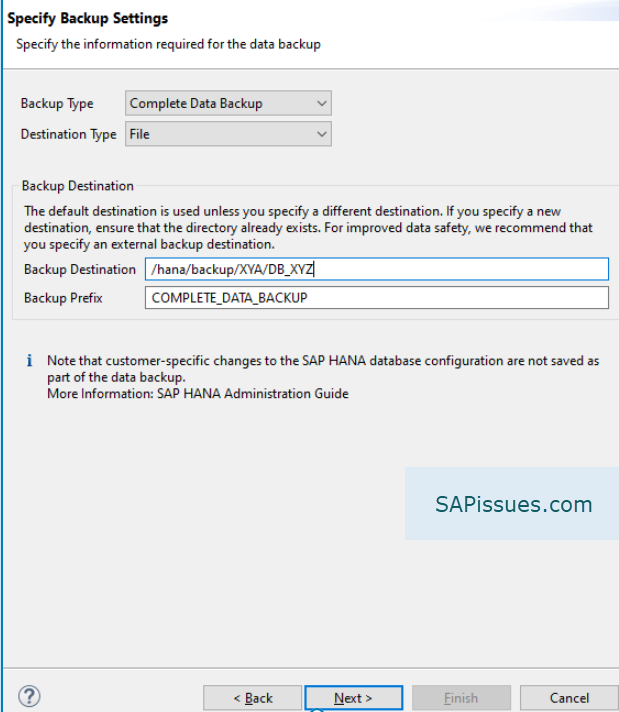
4) On the next screen, it will ask to review the Backup settings. If ok, then click on “Finish”. The backup will start running in the foreground. It may take a few minutes to take a complete backup depending on the Hana DB size.
The System cannot be reached. The Logon data could not be used .
Do you want to add the system Anyway? “How to resolve this”
That means either the hostname and/or port is not reachable from where the Hana Studio is installed or the logon details that you have provided are incorrect.
Possible root cause:
1) System user is locked. This may happen if you are trying to connect to your Hana production database and usually System user is locked in the production environment.
Solution: Either unlock System user or use another user in Hana studio connection.
2) Hostname is unreachable.
Solution: Make sure the hostname of the hana DB is reachable. Try nslookup or ping command. If required, maintain the hosts file under C:\Windows\System32\drivers\etc.
3) Incorrect port
Solution: Check if you are using the correct port numbers as explained in the blog. Check with the network team if there is any firewall rules in place which could be blocking incoming connections on the Hana DB.