SAP Management Console (MMC) is a standard application to monitor and perform administrative tasks on an SAP system. We can only install it on Windows OS. But we can also add SAP instances that are on the Linux OS.
The full form of SAP MMC is SAP Microsoft Management Console.
- You can stop/start your SAP applications, including ABAP and JAVA stacks.
- You can kill a stuck process.
- Check the Developer trace files.
- Get the Kernel version information.

SAP Management Console download
You can download the latest available version from Software Downloads. Then expand “By Alphabetical Index (A-Z)”. Scroll down and click on “M”

Under the M section, search for “SAP MMC”. Then select any kernel version and download the latest available patch for that particular version.

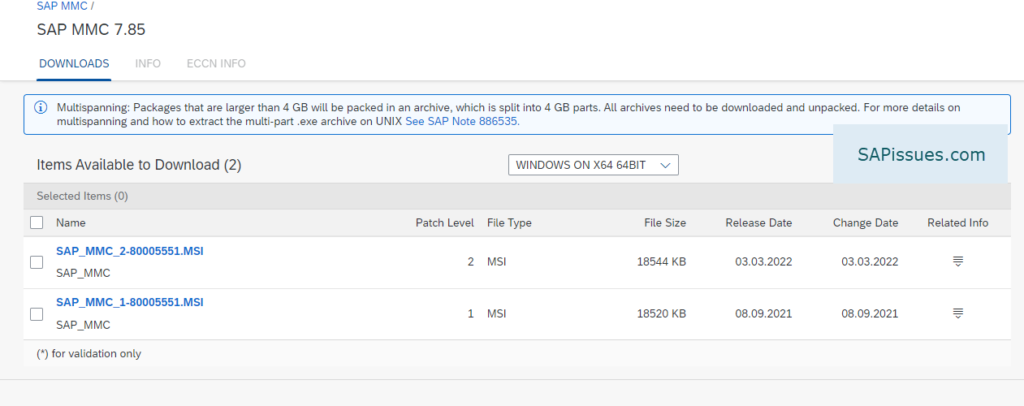
SAP MMC installation
Install the downloaded MSI file. For this, you will need to have administrative rights.
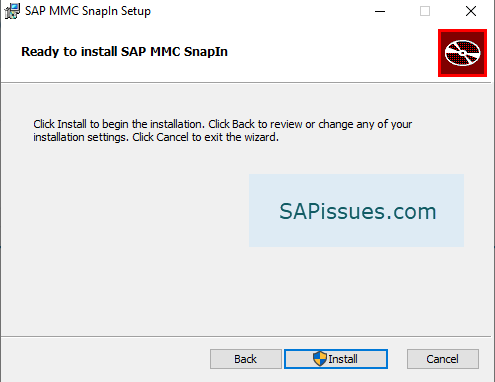
Once the installation is finished. Search “SAP management console”, and the application should now be visible.
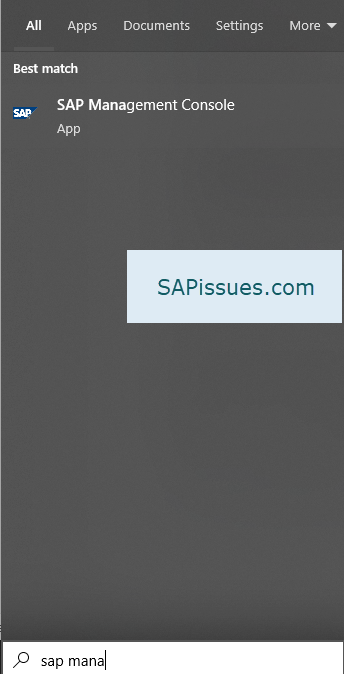
SAP MMC URL
To open the SAP MMC web application via a URL, you can do so using the below URL in your browser:
http://<host name>:5<instance number>13
or
https://<host name>:5<instance number>14
How to add a sap system in SAP MMC?
There are 3 ways you can add SAP instances to SAP MMC:
- Use fixed SAP instance list.
- Query LDAP directory for SAP instances.
- Query System Landscape Directory (SLD) for SAP instances.
If you want to manually add and maintain a few SAP instances then follow the below steps. In the SAP MMC application, right-click on the “SAP System” under Console Root and then click on “Properties”
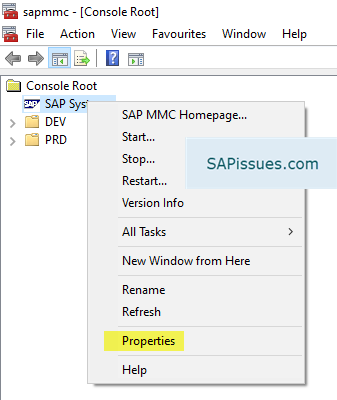
By default, the first option would be selected. If that’s not the case, then select “Use Fixed SAP instance list”.
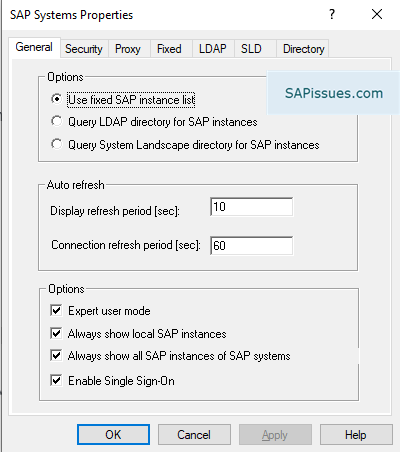
Then click on the tab “Fixed” to add the sap instance details manually.
The “System” is the SID of the system. Under the “Instance” section, provide the hostname and the instance number of the SAP system.

This way, you can add as many SAP instances as you want and manage them via SAP MMC locally or remotely.
Another preferred way to add multiple SAP instances to SAP MMC is via a System Landscape Directory (SLD). Using the SLD, all the details for the SAP instances already configured in the SLD will automatically be fetched into SAP MMC. So, this way, we don’t need to maintain any of these entries manually. Any changes in the SLD will reflect instantly in the SAP MMC. For this, select the second option as shown below:

Then go to the “SLD” tab and provide the details to connect to the SLD.

Now, to filter the systems, in the next tab “Directory”, we can provide a filter and select the systems which we want to show or hide in the SAP MMC.

SAP Management Console not starting | SAP MMC not starting
SAP MMC by default searches and loads up the local <SID> SAP instance. But due to some reason, the SAP instance itself is not up and running.
Check if the SAP<SID>_<instance nr.> service is in “Running” status. You can check all the “Services” via Program files>Administrative Tools>Services
Make sure the SAP service is up and running. Once that is resolved, SAP MMC will start without any issues.
How to Stop/Start any SAP instance using SAP MMC?
Right-click on the SAP system and then click on “Stop” to stop the SAP instance. Once it is stopped completely, the SAP instance color will change from green to gray. Now to start it again, right-click the same SAP instance and click on “Start”. Now the SAP MMC will start the SAP system and once all the required processes are up, the color will change to “Green”.

Troubleshooting – SAP Management Console
1. MMC could not create the snap-in. The snap-in might not have been installed correctly
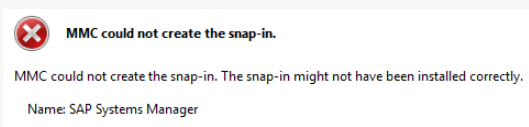
Root cause: Possible corruption of librfc32u.dll or sapmmc.dll files.
Solution: Download the latest available patch for your currently running SAP MMC kernel and implement that. This should resolve the issue.
2. Cannot connect to SAP Service on <host>
WebService error:21
A connection with the server could not be established
WinHttpSendRequest failed in plugin_winhttpfsend()
Access is denied (DCOM Interface error:80070005)
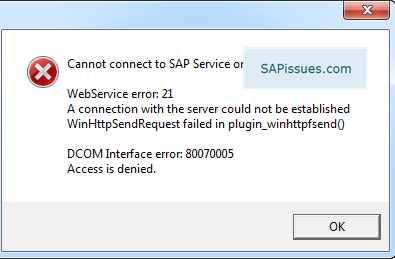
Root cause: The user running the SAP MMC is not able to connect to the DCOM interface of the start service.
Solution: The default DCOM configuration requires that the host running the SAP instance must be able to verify the user account running the SAP MMC.
3. Profile parameter mismatch. SAPSYSTEMNAME or SAPSYSTEM doesn’t match
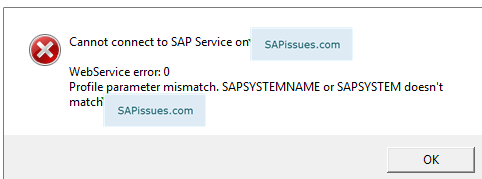
Root cause: The SAP system name or system number provided in the SAP MMC doesn’t match the profile parameters of the connected SAP instance.
Solution: Verify and correct the SAP instance details in the SAP MMC.
Pingback: How to find ports used | Standard SAP ports - SAPissues.com
Pingback: How to upgrade SAP Kernel ? - SAPissues.com
Pingback: How to check your SAP kernel version? - SAPissues.com
Pingback: How to update MS SQL Server 2016 database? - SAPissues.com