It’s always better to install the latest available version for any type of software. This also applies to the Microsoft SQL Server. We recently got the opportunity to install MSSQL Server 2019 on one of our Windows servers.
There are certain hardware and software requirements. You can get this information from the official Microsoft website.
Download
You can download the licensed version from the SAP Downloads. If your S-User id doesn’t have the required license, then you can also buy it from the official Microsoft website.
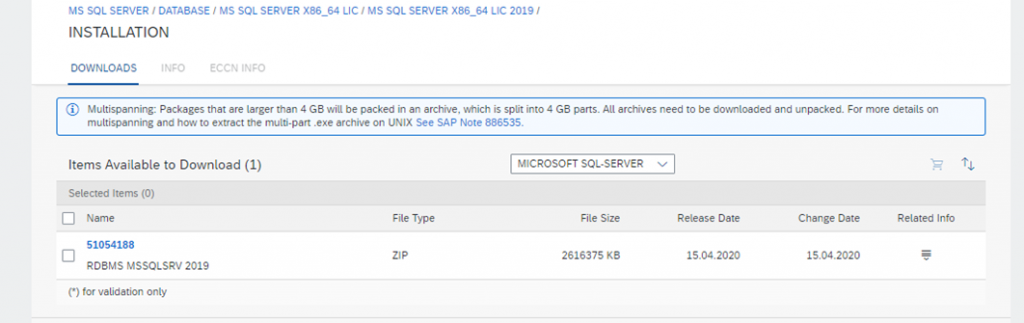
Install MSSQL Server 2019
Extract the downloaded ZIP file and open the “setup” file with admin rights.
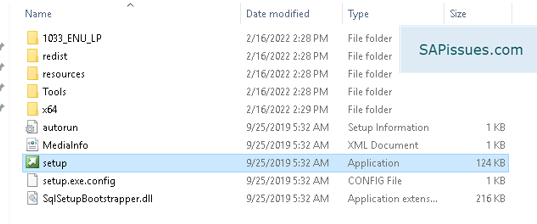
Click on the “Installation” option on the left-hand side menu. Then select one of the available options depending on your requirement.
For eg. If you already have an old version of the MSSQL server installed, then you can select the last option to upgrade it to SQL server 2019.
In this blog, we are doing a fresh installation. So we will select the first option “New SQL Server standalone installation”.
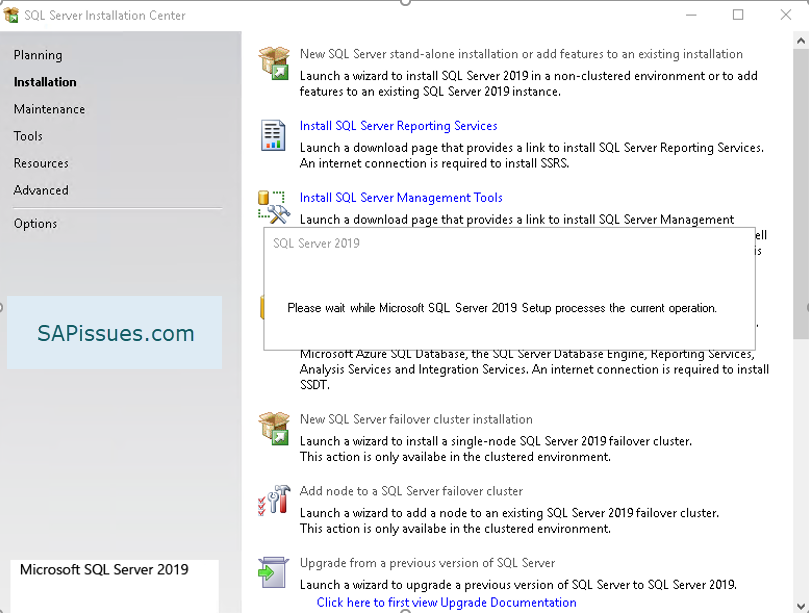
Select the option to check for updates.

In the next step, the product key will be displayed if it’s a licensed version. You may also select other free editions depending on your situation. But for the Production environment make sure to use a licensed copy of SQL server 2019.
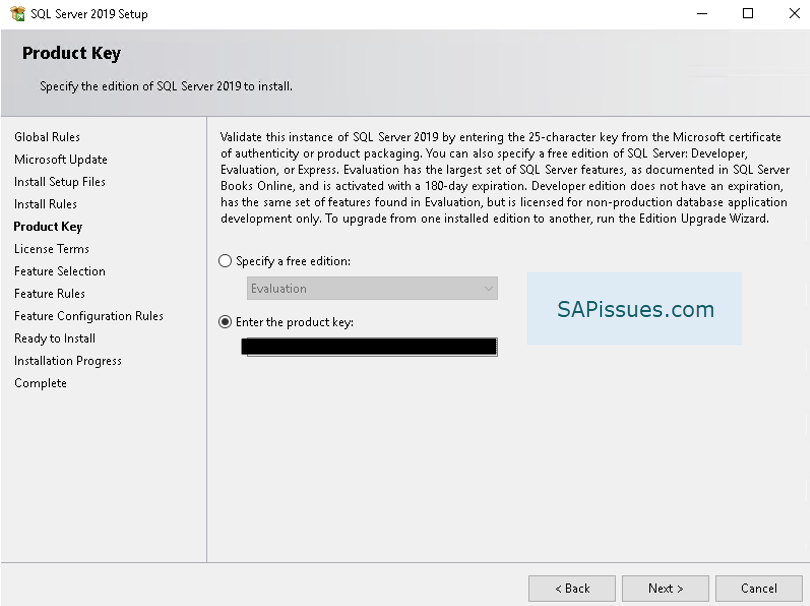
Select the below-shown Features

Provide the instance ID. Default is “MSSQLSERVER”

On the next screen, check the default configuration for all the SQL server services.
Note: SQL Server Agent is not installed with free editions (Express) of SQL server 2019. But this agent is a must before your install an SAP system. So make sure, you see this service on the below screen.

On the same screen, there is another tab “Collation”. Click on it and select from the available codes.

Select the “Authentication Mode” for the Database Engine. You can also manually add multiple users in this screen.

After a few minutes, the below screen appears saying the installation is done successfully without any errors.
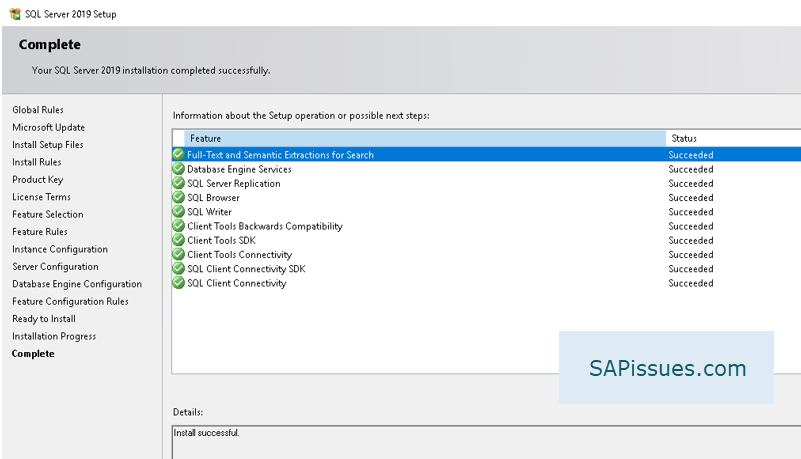
Install additional MSSQL Server 2019 tools
After successfully installing the MSSQL server, you may also install “SQL Server Management Studio” or SSMS.

This will open an URL on your web browser to download the required installable.

Run the setup file


Within a few seconds, the setup will be completed.

Now you are ready to do a fresh installation of an SAP system.